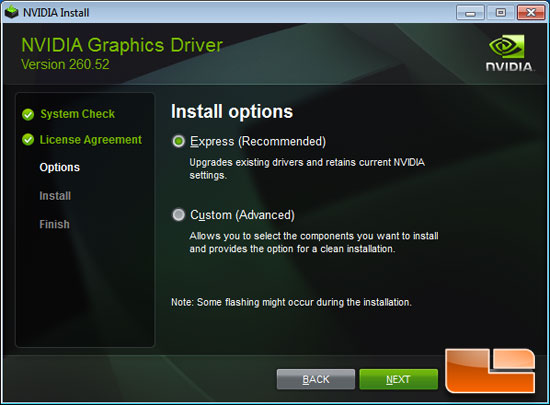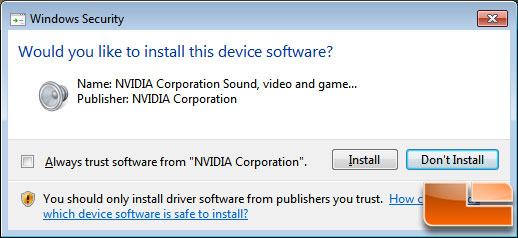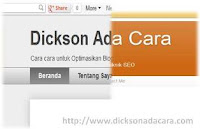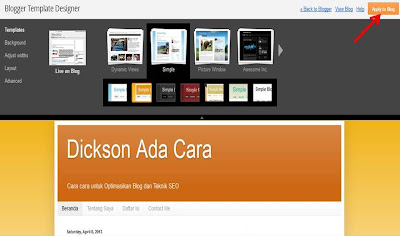Bagi Anda yang masih belum tahu cara burning video dan apa itu burning Video, berikut sebuah artikel singkat tentang tata cara dan penjelasan video burning.
APA ITU BURNING VIDEO ?
Burning video adalah sebuah proses untuk memasukkan data dari komputer kedalam Disk CD agar file dapat dibaca oleh CD Drive. Kata "Burning" hanyalah sebuah istilah untuk menuliskan (write) data data pada komputer ke dalam CD. Secara umum, semua Drive terdapat sebuah laser yang berfungsi sebagai writer dan reader / untuk membaca dan menulis tergantung dari fitur Drive itu sendiri. Ketika si Laser beroperasi Writing itulah yang disebut burning.Dalam proses Burning dibutuhkanlah sebuah software untuk burning yang memang berfungsi khusus sebagai Burner, beberapa macam software yang sering kita dengar antara lain :
- Nero
- CD Burner XP
- Asshampoo Burning Studio
- Deep Burner
- UltraISO
- MagicISO
CARA BURNING VIDEO DENGAN NERO EXPRESS
Bagi Anda yang belum tahu caranya dan ingin memasukan file kedalam CD / DVD agar dapat dibaca CD /DVD Player, berikut langkah langkahnya. Kita akan menggunakan Nero Express, karena alat ini cukup simpel dalam pengoperasiannya. Nero Express kebanyakan sudah terinstall pada komputer, jika belum ada kita bisa download atau membelinya terlebih dahulu.Cara burning video ini tidak akan berhasil jika kita tidak menyiapkan dahulu CD / DVD BLANK / KOSONG. Siapkan dahulu CDRnya.l0
1. Buka NERO EXPRESS. Selanjutnya silahkan klik VIDEO / PICTURES kemudian VIDEO CD. Jika ingin burning dalam bentuk DVD, klik pada menu DVD VIDEO FILES. Sebagai contoh saya hanya membahas VIDEO CD saja, karena caranya kurang lebih sama.
2. Klik ADD. Dalam sesi ini kita akan memilih file video yang akan di Burning. Sebelumnya siapkan dahulu file yang support video (Seperti : Mpeg, MPG, AVI, mp4, dll)
3. Silahkan pilih video mana saja yang ingin di Burn ke CD - Klik ADD
4.Jika semua file video berhasil ditambahkan maka akan terlihat seperti gambar dibawah ini. Warna hijau menunjukkan kapasitas ukuran CDR (CD Kosong) yang telah terisi. Kemudian klik NEXT.
5. Pada sesi ini kita akan mengubah tampilan MENU. Silahkan edit sendiri pada menu LAYOUT, BACKGROUND, dan TEXT (Opsional).
6. Kurang lebih setelah diubah akan seperti pada gambar dibawah ini. Selanjutnya klik NEXT.
7. Silahkan masukkan dahulu CD BLANK / KOSONG kedalam Drive PC / Laptop. Pada langkah ke 7 ini kita akan memasuki sesi Final Burn Setting, silahkan pilih dan isi sesuai keinginan.
Options : Untuk mengatur kecepatan burning, dll
Disc name : Memberi nama pada Disk CD
Number of Copies : Jumlah berapa kali kita ingin burning file video tsb.
Selanjutnya klik BURN !
8. Tunggu sampai selesai proses BURNING ke dalam CD. Selesai
Demikianlah artikel dan langkah langkah singkat cara burning video ke CD / DVD dengan Nero Express. Selain untuk burning video, dengan Nero Express, kita juga dapat burning file data, musik, dan pengcopyan CD. Semoga membantu.